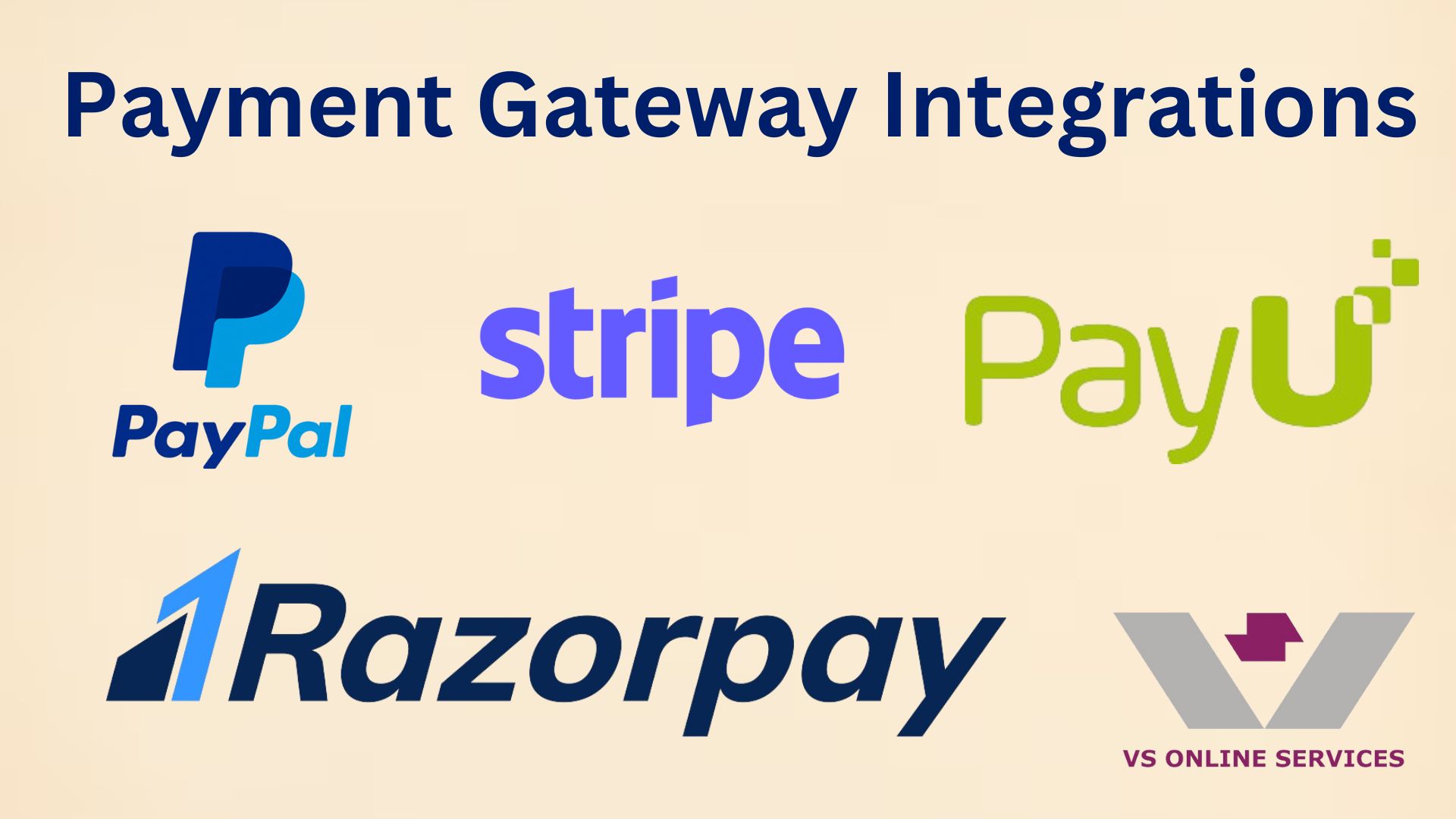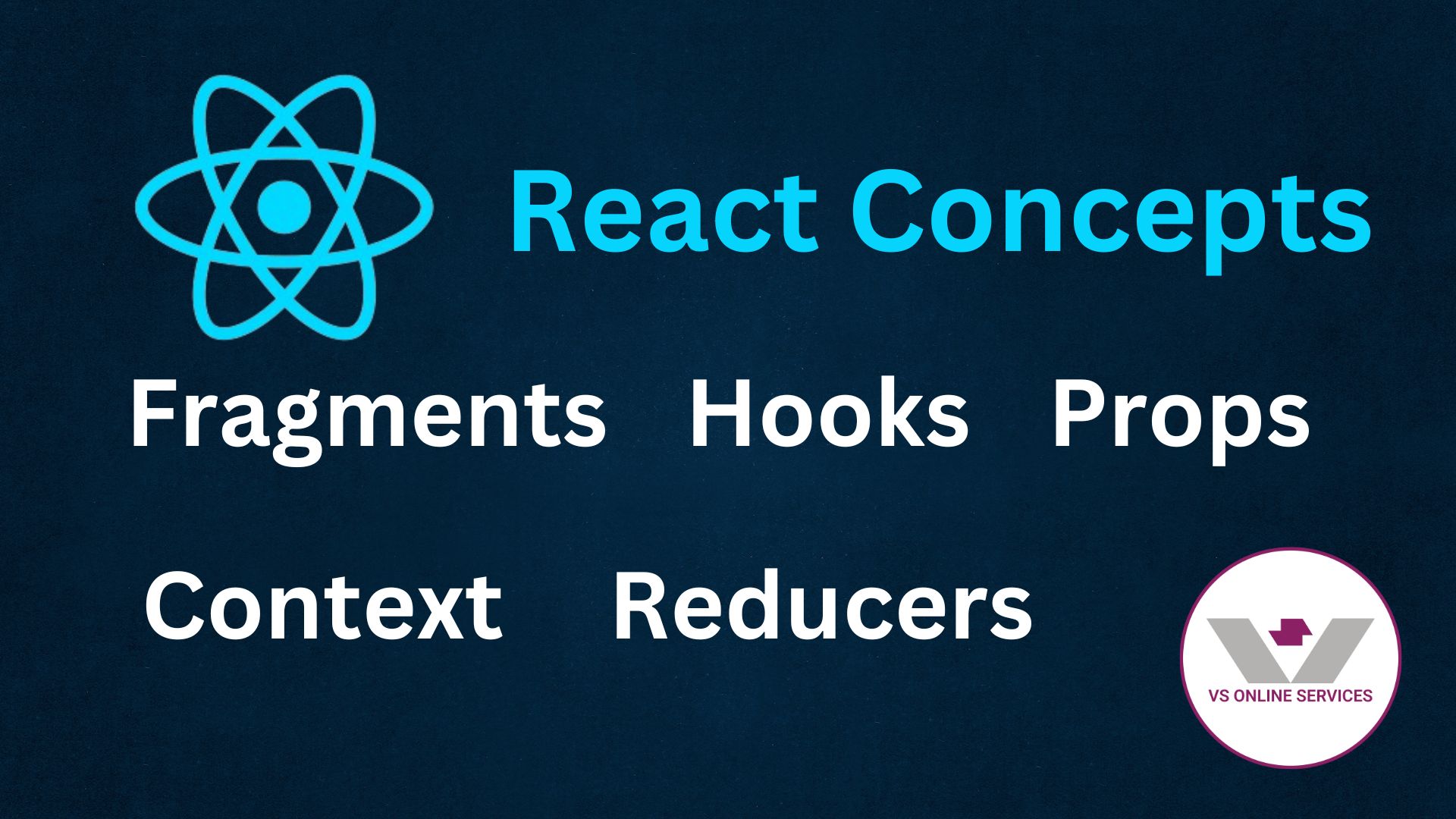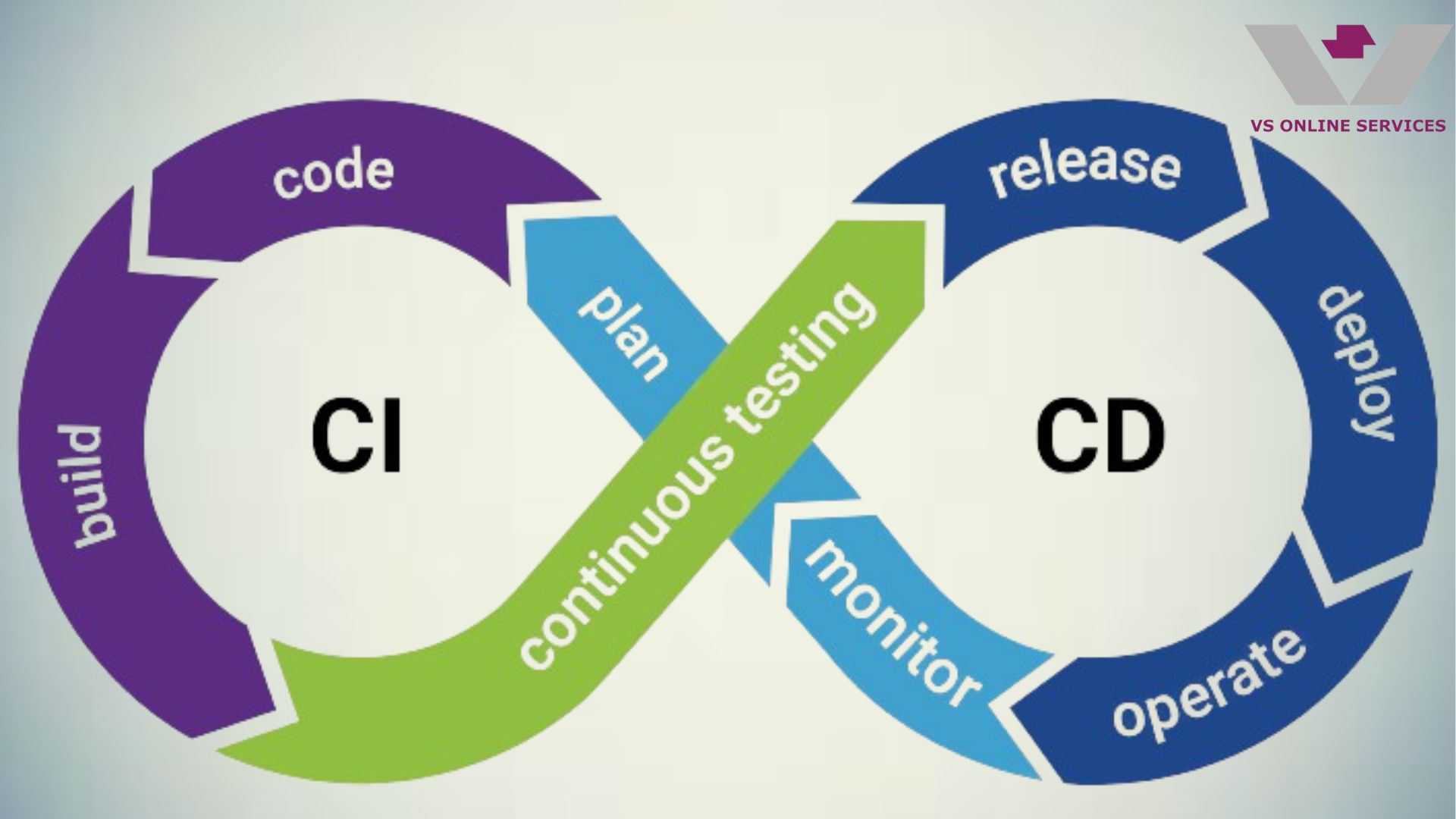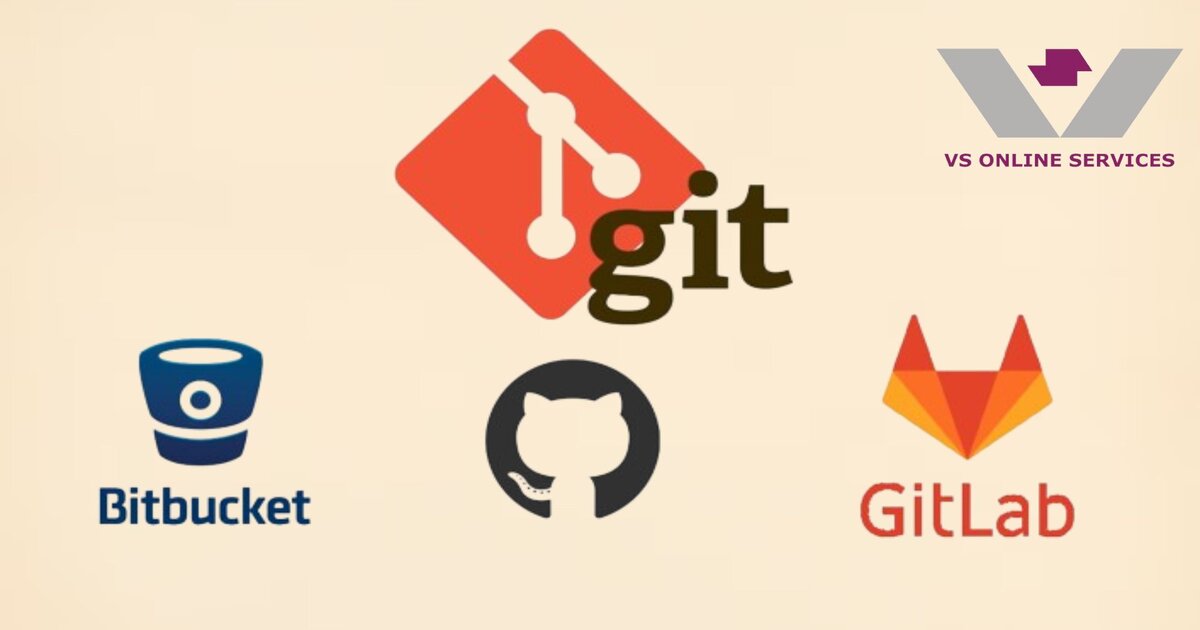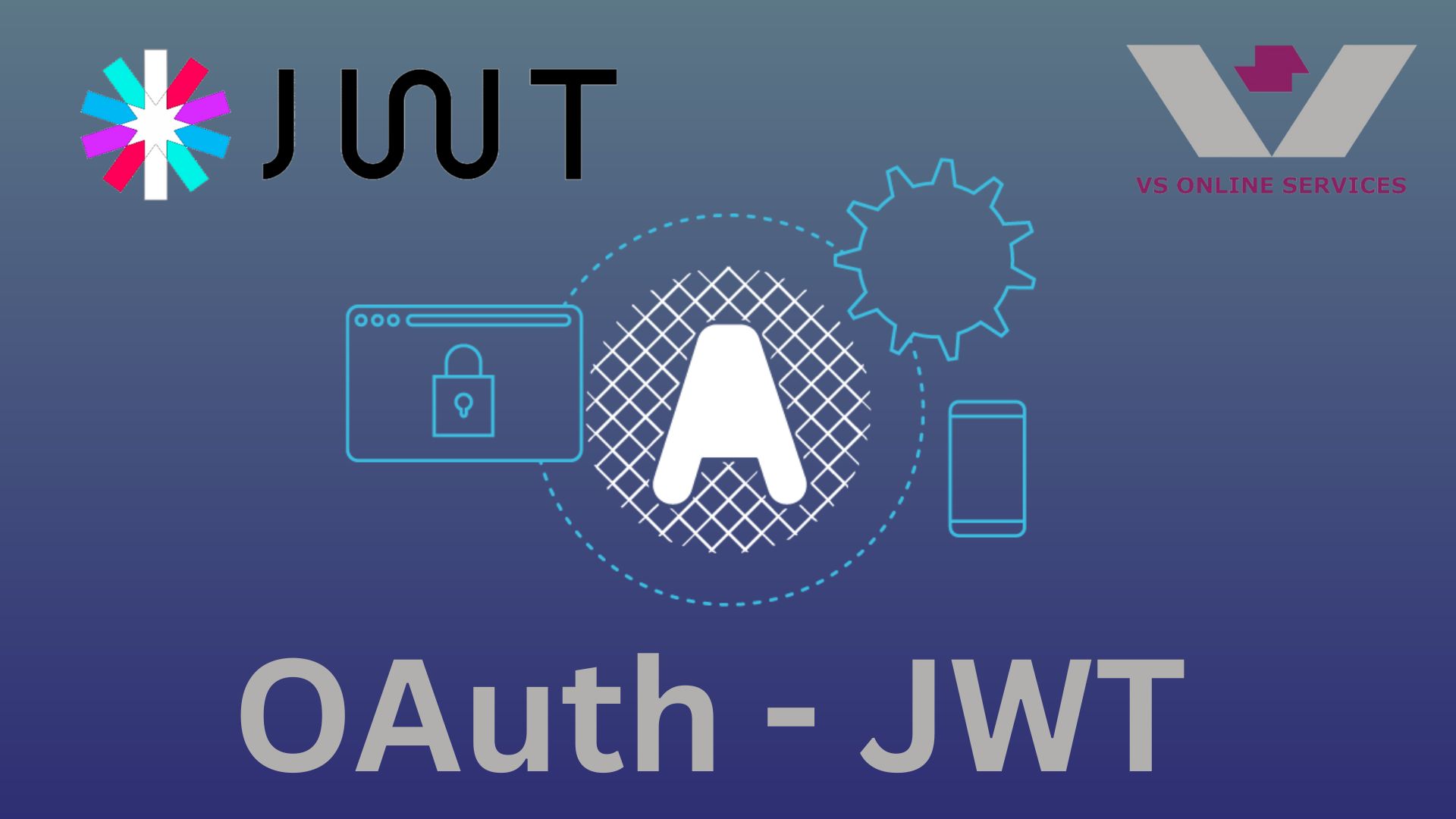20th June 2024
How to Push the Same Code to Two Repositories on GitLab and Bitbucket
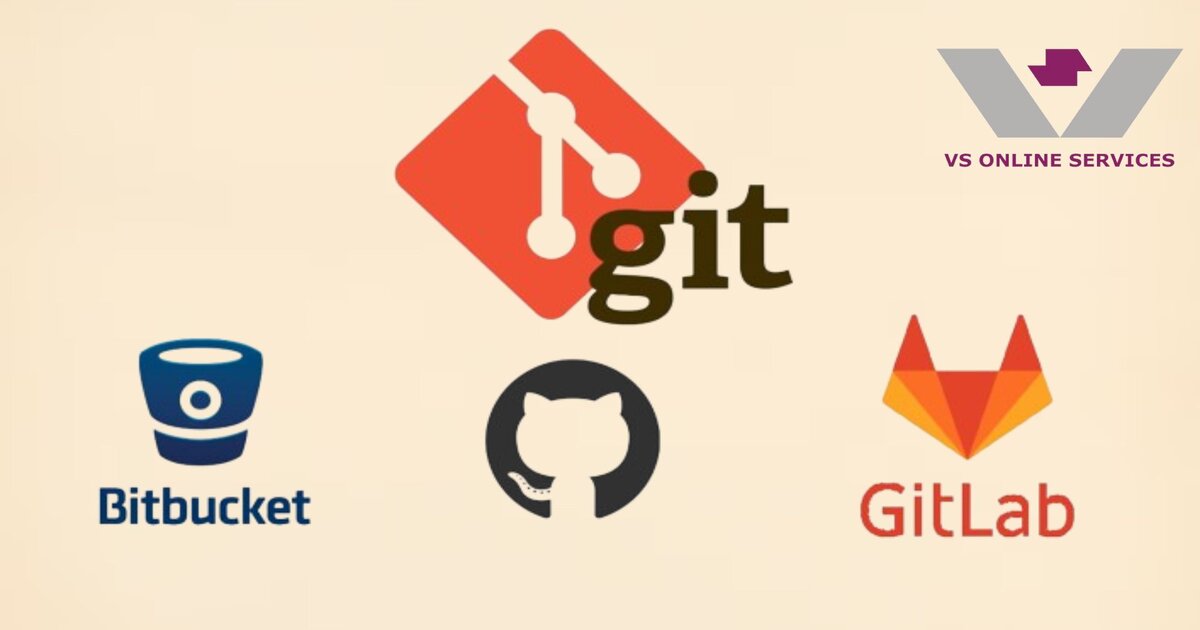
Managing code repositories efficiently is crucial for any developer or team. There are scenarios where you might need to maintain the same codebase in two different Git hosting services, such as GitLab and Bitbucket. This guide will walk you through the steps required to push the same code to repositories on both GitLab and Bitbucket.
Prerequisites
- 1. Git Installed: Ensure you have Git installed on your local machine. You can download it from here .
- GitLab and Bitbucket Accounts: Create accounts on GitLab and Bitbucket if you haven't already.
- Repositories: Create repositories on both GitLab and Bitbucket where you want to push your code.
Step-by-Step Guide
1. Clone the Existing Repository
First, clone your existing repository from either GitLab or Bitbucket to your local machine. For example, if you're cloning from GitLab:
git clone https://gitlab.com/your-username/your-repo.git
Navigate into your project directory:
cd your-repo
Explanation: Cloning your repository copies the entire codebase and its history from the remote repository to your local machine. This is the starting point for working with your project locally. The cd command changes your current directory to the newly cloned repository's directory, allowing you to work within it.
2. Add the Second Remote Repository
After cloning your repository, you need to add the second remote repository. Let's assume you've cloned from GitLab and now you need to add the Bitbucket repository.
git remote add bitbucket https://bitbucket.org/your-username/your-repo.git
You can verify the remote repositories using:
git remote -v
The output should list both origin (GitLab) and bitbucket (Bitbucket) remotes:
origin https://gitlab.com/your-username/your-repo.git (fetch)
origin https://gitlab.com/your-username/your-repo.git (push)
bitbucket https://bitbucket.org/your-username/your-repo.git (fetch)
bitbucket https://bitbucket.org/your-username/your-repo.git (push)
Explanation: Git uses remote repositories to manage versions of your project on different servers. By adding a second remote, you tell Git that you want to push and pull code from another repository besides the original one. The git remote -v command lists all configured remotes along with their URLs, helping you confirm that both remotes are set up correctly.
3. Push Code to Both Repositories
To push code to both repositories, you can push to each remote individually:
git push origin main
git push bitbucket main
If you want to push to both repositories in one command, you can use Git's --all option to push to all remotes:
git push --all
Explanation: The git push command uploads your local changes to the remote repository. By specifying origin main or bitbucket main, you indicate which remote and branch to push to. The --all option pushes changes to all configured remotes, simplifying the process when you have multiple remotes to manage.
4. Syncing Code Changes
When you make changes to your code and commit them, you need to push these changes to both repositories:
git add .
git commit -m "Your commit message"
git push origin main
git push bitbucket main
Again, you can use the --all option for a single command push:
git push --all
Explanation: After making changes to your code, you stage them for commit with git add ., which adds all modified files to the staging area. The git commit command then records these changes in your local repository with a message describing the changes. Finally, you push these commits to both remote repositories to keep them synchronized.
Troubleshooting Tips
- Authentication Issues: Ensure you have set up authentication for both GitLab and Bitbucket. You can use HTTPS or SSH keys for authentication.
- Explanation: Authentication is necessary to access remote repositories. Using HTTPS may require you to enter your username and password, while SSH keys provide a more secure and convenient way to authenticate without repeatedly entering credentials.
- Remote Conflicts: If you encounter conflicts, resolve them locally and push the changes again.
- Explanation: Conflicts occur when changes from different sources interfere with each other. Resolving conflicts locally ensures that the codebase remains consistent and that you only push resolved changes to the remote repositories
Conclusion
By following this guide, you can efficiently manage and synchronize your code across two different Git hosting services, GitLab and Bitbucket. This setup is particularly useful for redundancy, backup, or collaboration with different teams using different platforms.